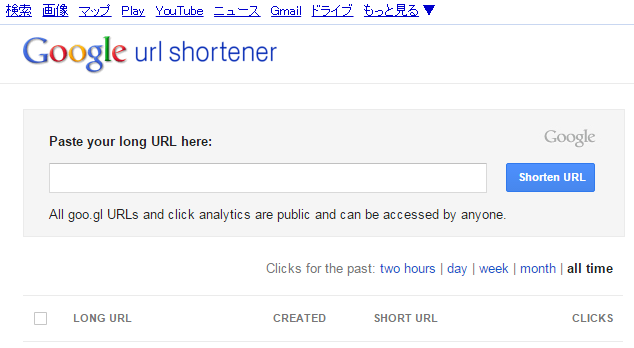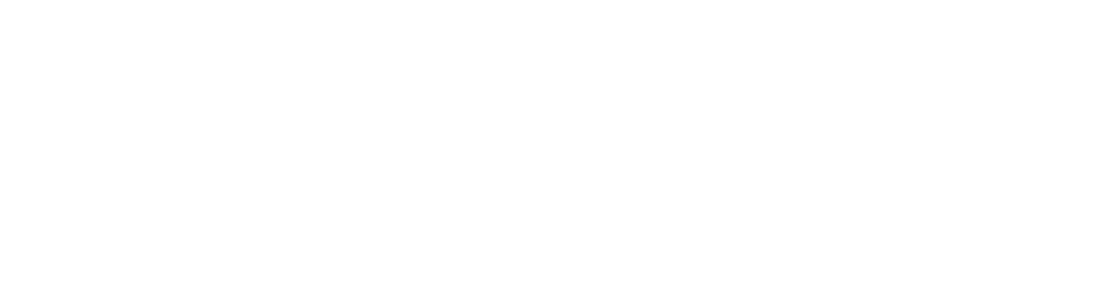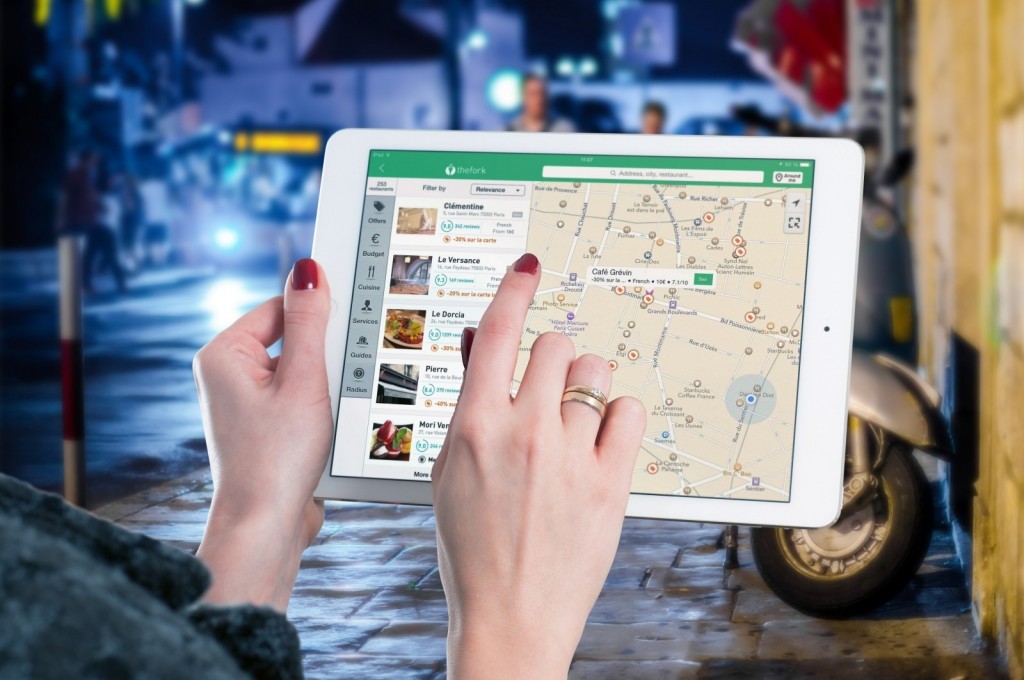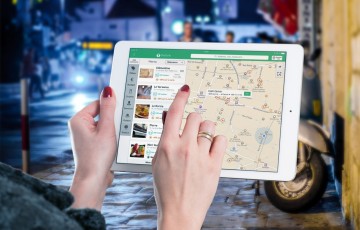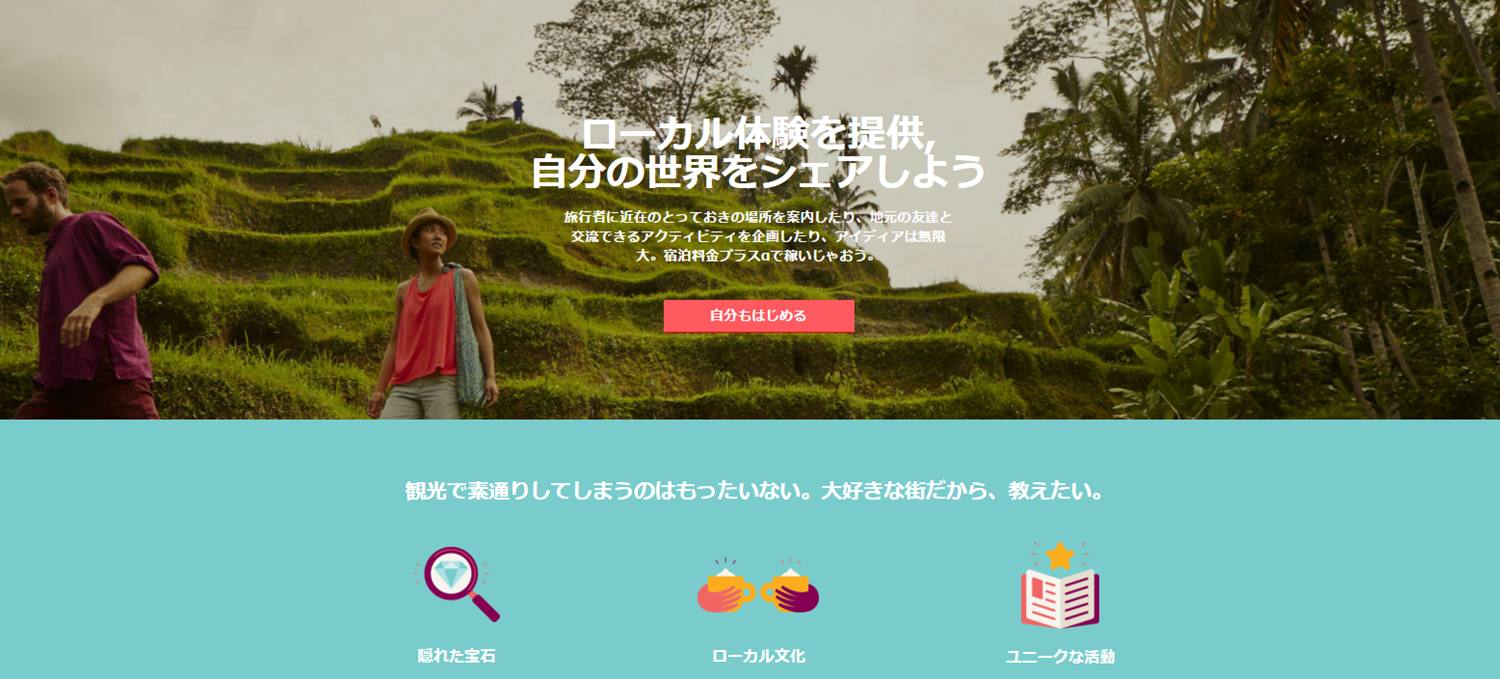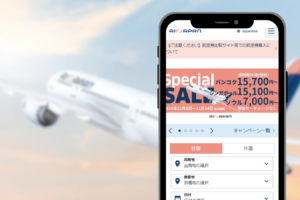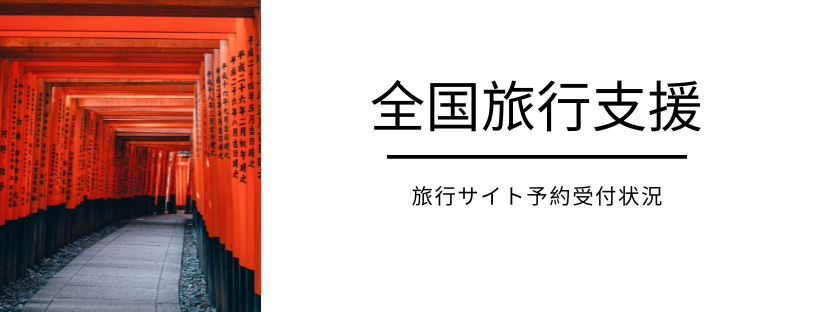Airbnbで、お部屋を探したことがある方であれば、ご存知か思いますが、物件の正確な住所は、予約前ゲストには公開されません。
また、ホテルの場合看板があったり、駅の案内表示にホテル名が書いてあったりするため、あまり迷うこともないですが、Airbnbの場合は、看板も案内表示もないため、お部屋がどこにあるのかはしっかりとゲストさんに教えてあげないと、当日チェックイン時にトラブルになってしまいます。
そのようなことにならないよう、ゲスト向けに最寄り駅から物件までの地図やアクセス方法を説明する資料を作成するべきであることは何度かお伝えしている通りです。
このお話をすると、「資料はどうやって作るの?」、「作成した資料はどうやってゲストに渡すの?」というご質問をいただくことがあります。
そこで今回は、その資料の作成方法と、作成した資料をチェックイン前のゲストにお渡しする方法についてご紹介をしていきたいと思います。
資料を自作する方法
Airbnbで初めてホストとして活躍する場合、ゲスト向けに「アクセスガイド(駅から物件までの行き方、最寄り駅から物件までの行き方をまとめた資料)」と「ハウスマニュアル(家電製品の使用方法などをまとめた資料)」の2種類の資料の作成を行うべきであると考えています。
ではこのような資料をもし自作で作成する場合、どれくらいの時間がかかり、どのように作成するのでしょうか?
作成するために必要なものとしては、まずパソコン(WindowsあるいはMac)、そして資料を作成するためのソフト(Windowsの場合は「パワーポイント」、Macの場合は、「Keynote」 )が必要です。
入れるべき内容についても記載しましたが、写真を撮ったりする必要があったり意外と大変です。
他の本業がある方ですと、家具やインテリアの設置などに時間が奪われ、ゲスト向けの資料作成にまで手が回らず、3-7日くらいかかる場合もあります。
パワーポイント編
パワーポイント(PowerPoint)の使い方・基本操作
パワーポイント(PowerPoint)の使い方
アクセスガイド ハウスマニュアル 作成した資料は、パワーポイント等の形式で保存するのはもちろんのこと、追加でPDF形式で保存するようにします。 パワーポイント等の形式でゲストにお渡ししてしまうと、外出中のスマートフォンから見れなくなったり、Macだとみれなくなったりしてしまいます。 肝心の資料をゲストが見れなければ結局、トラブルのもとになってしまうため、必ず、元ファイルに追加する形で、「PDF形式」でも保存することをおすすめします。 さて問題は、作成したこのPDFファイルを到着前のゲストにどのように渡せばよいのでしょう? もちろん、Airbnbのメッセージスレッドでは添付ファイルを送ることはできないため、簡単なテクニックを使って、ゲストに資料を渡さなければならないのです。 ゲストに資料を共有する際に使用すべきなのが「Google Drive」(無料)です。 Google Driveとは、写真や動画、パワーポイントやPDFなどの各種資料を保存することができるオンラインストレージサービスで、誰でもアカウントを作れば無料で利用することができます。 次ではアップロードした資料を誰でもアクセスできるにする方法(アクセス用URLの発行)をご紹介します。 ゲスト向けの案内資料が完成次第、そのPDFファイルをGoogle Drive上にアップロードします。 アップロードが完了したファイルをクリックして、Google Drive上でファイルを開き、上部バーの人のアイコンをクリックします。 表示されたダイアログの右上にある「共有可能なリンクを取得」をクリック。 「リンクを知っている全員が閲覧可」で表示されているURLが該当資料の閲覧URLになります。 URLを予約済みゲストに教えるだけで、ゲストはその資料を見れるようになります。(パソコン、スマホでも閲覧可) さて、上記の方法で生成したURLは、結構長いんです汗。 このURLをそのままゲストに送付しても閲覧はできるのですが、URLは短いほうがわかりやすいので、最後にURLのショート化を行いましょう。 使用するのは「Google URL Shortener」です。上部のフォームにショート化したいURLを入れて「Shorten URL」をクリックするだけでURLが短くなります。 ちなみにURL生成後、そのURLをクリックした数、アクセスしてる国、アクセスしているブラウザなどの詳細データが見れるおまけつきです。 Photo via Visual Hunt
・住所、チェックイン時間および方法などの概要
・空港から物件までのアクセス方法
・最寄り駅から物件までのアクセス方法(写真付き)
・チェックインの方法(写真付き)
・チェックアウト方法
・ハウスルール
・緊急連絡先
・チェックアウト時間および方法
・Wi-Fiルーターの使用方法(ID&パスワード)
・テレビリモコンの使い方
・エアコンリモコンの使い方
・電子レンジの使い方
・洗濯乾燥機の使い方
・給湯器の使い方
・周辺のスーパー、コンビニなど
・ホストおすすめのレストラン
・周辺の観光スポット資料をゲストに共有する方法
アクセスURLの発行方法
1.Google Driveにアップロード
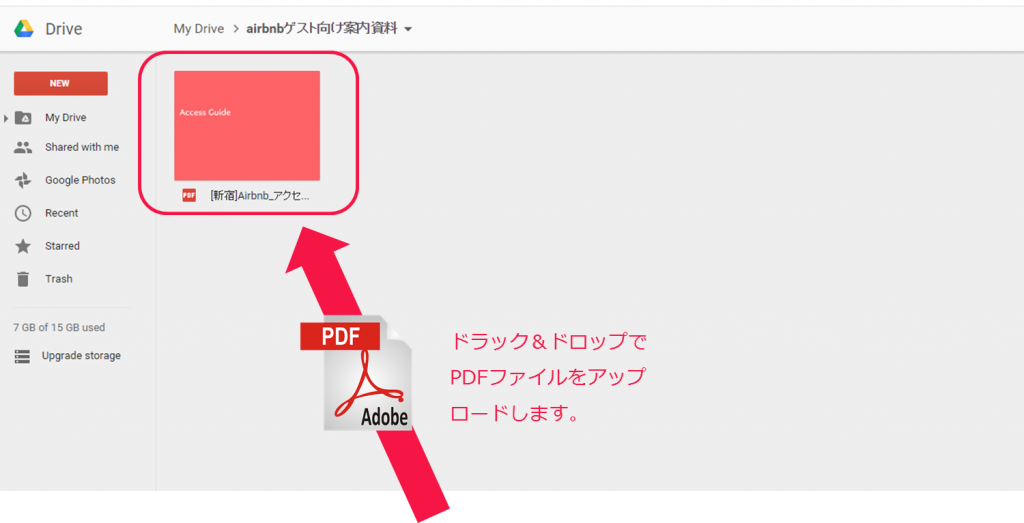
2.ファイルを開く
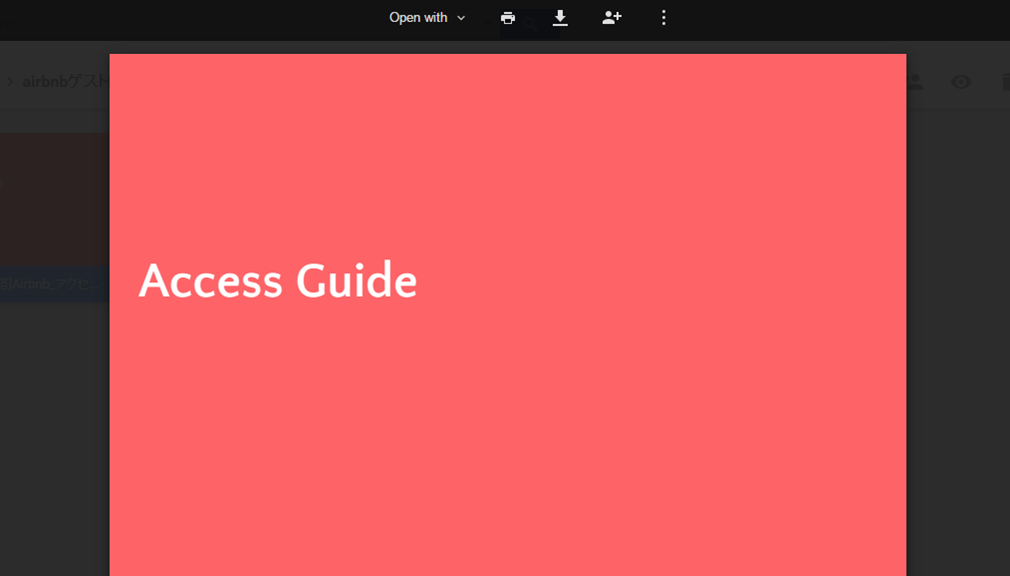
3.資料URLの発行
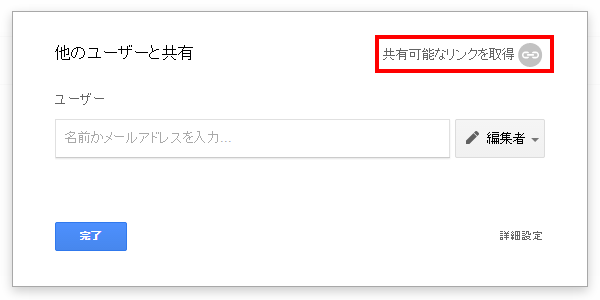
4.資料URLのショートURL化